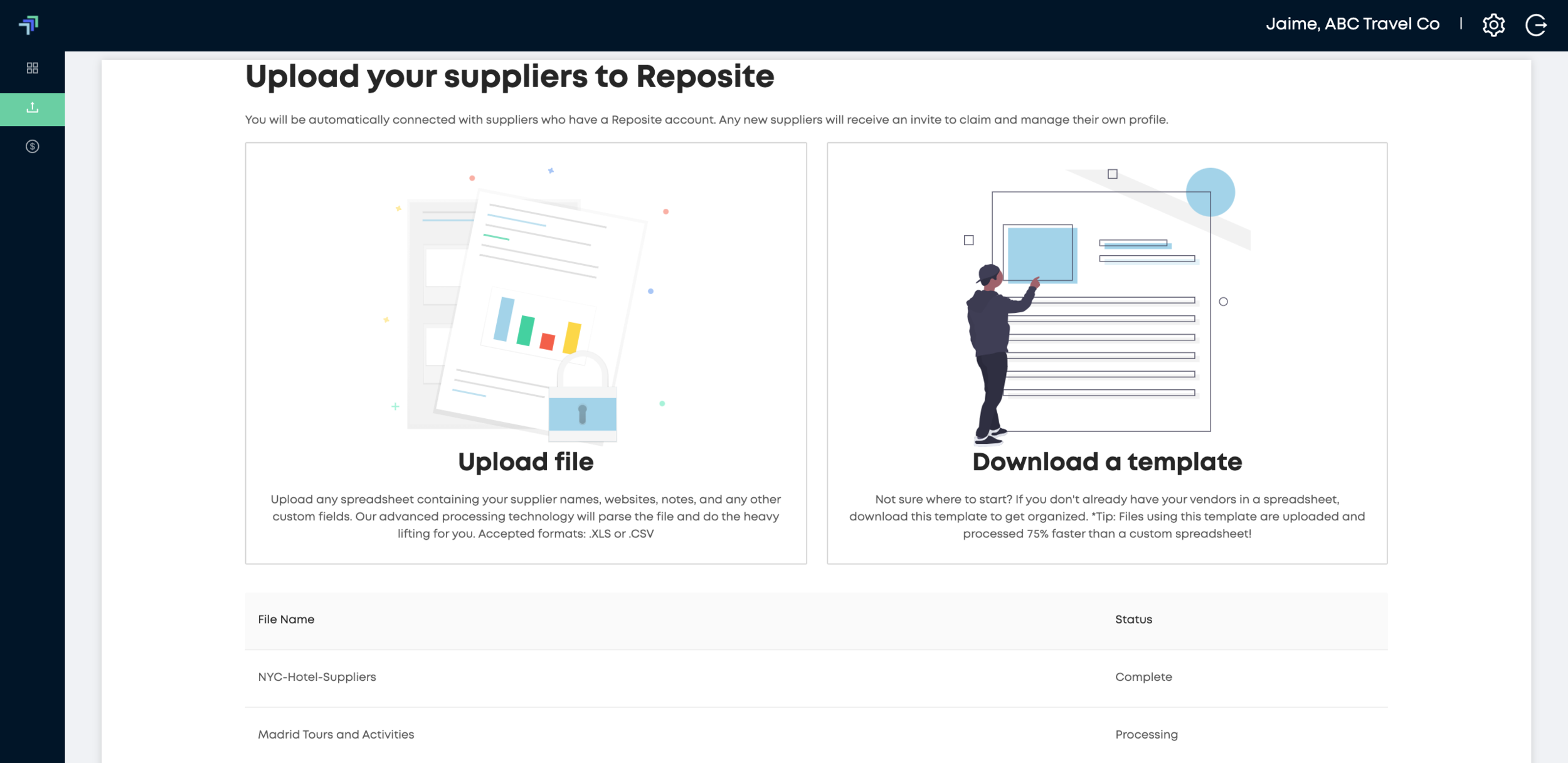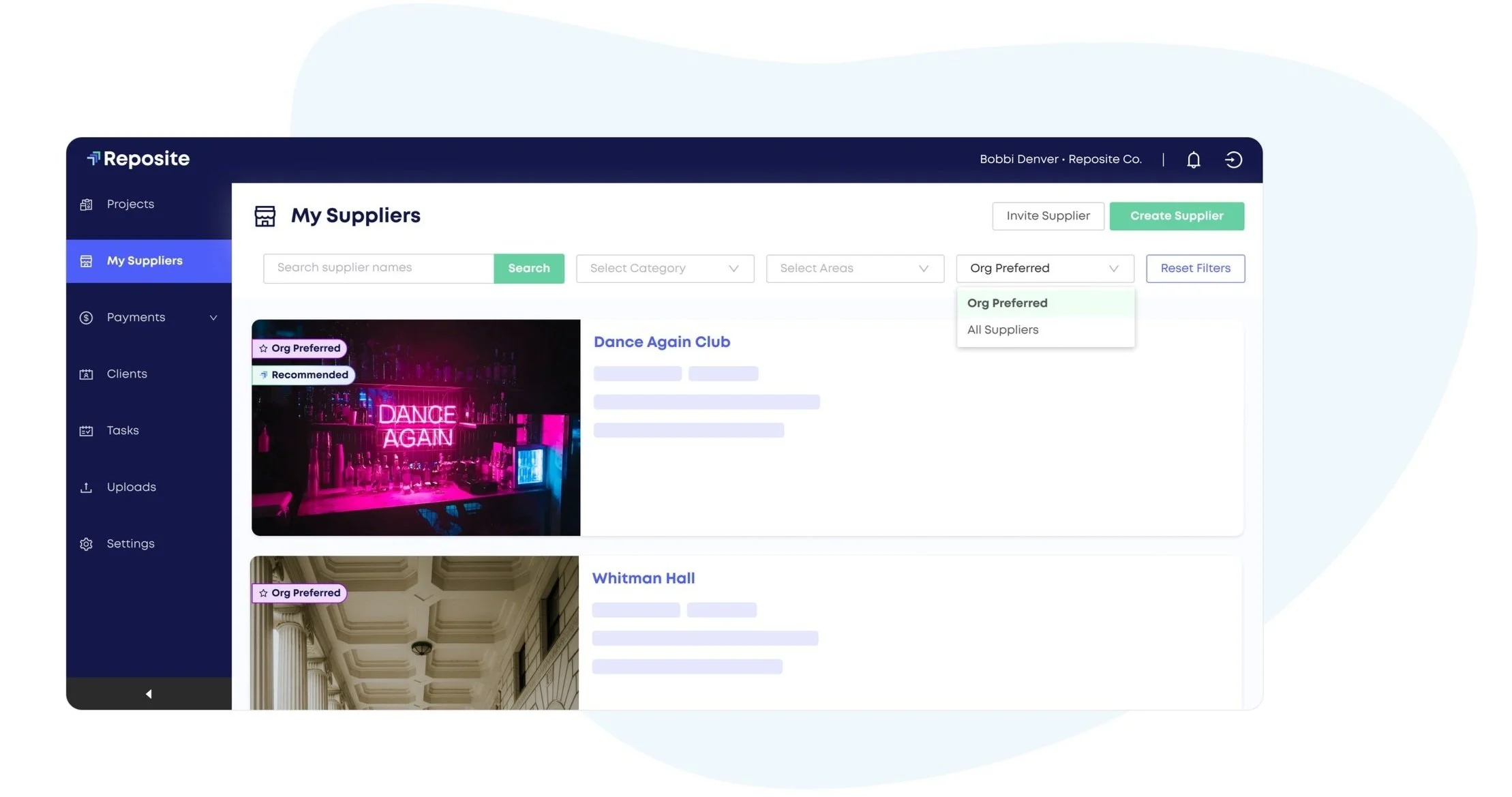Importing your Supplier Database & Contact List
For planners who want to import their own supplier database, we’ve added a feature that allows you to bulk upload your list of preferred suppliers. Utilizing this bulk upload feature allows you to invite your supplier and contact list to seamlessly manage all of their own information in your Reposite workspace.
Why Upload your List of Preferred Suppliers?
Reposite will send an email invitations to each supplier on your list, prompting them to create a free profile in Reposite. The Reposite team will go to work for you, and will follow up with any unresponsive suppliers. We partner with you and take steps to onboard as many of your preferred contacts as possible.
When your preferred suppliers accept your invitation to work with you in Reposite, they become visible in your supplier database so that you can easily consider them for upcoming needs, and they can match to any RFPs that you post. In addition, this connection allows suppliers to maintain and manage their own profile, ensuring that you always have the most up-to-date information in your database. Suppliers will never owe any platform commission on bookings with planners that have invited them!
Step 1: Navigate to the Uploads Tab
Once you log in, click on the “Uploads” tab on the left navigation of your screen. The corresponding icon is an upward-facing arrow.
Step 2: Compile your Supplier List
Create a list of the suppliers you want to invite into your Reposite workspace. Pro tip: The more organized your data, the faster the onboarding process. Include essential details like supplier names, emails, locations, phone numbers, and business categories (e.g., restaurant, hotel, transportation).
If you already have an organized spreadsheet, you can easily upload the file into the system by clicking on the “Upload File” section on this page. If your information is scattered in various folders, and you’re not sure where to start, you can download our template.
Pro tip: Lists uploaded using our template will get processed 75% faster.
Step 3: Wait for List to Process
When you upload a list, it will appear on the Uploads page with a status of “Processing”. Once everything has been imported, the status will change to “Complete”. While this is processing, you are free to navigate away from the page, or even log out of your account.
Step 4: Notify your Account Manager to add the “Org Preferred” tag
For any suppliers that are connected with you through this process, you’ll have the option to add the “Org Preferred” tag to their profile. This allows you to filter your search results by “Org Preferred”, and improves the matching algorithm on RFPs that you post. Note that the Org Preferred tag is not a default option - you must reach out to your Account Manager with a listing of suppliers that you’d like to designate as with the “Org Preferred” tag.
Up Next
Need additional help?
We’ve got you covered – simply request a demo and a member of our team will reach out to answer any questions you may have.